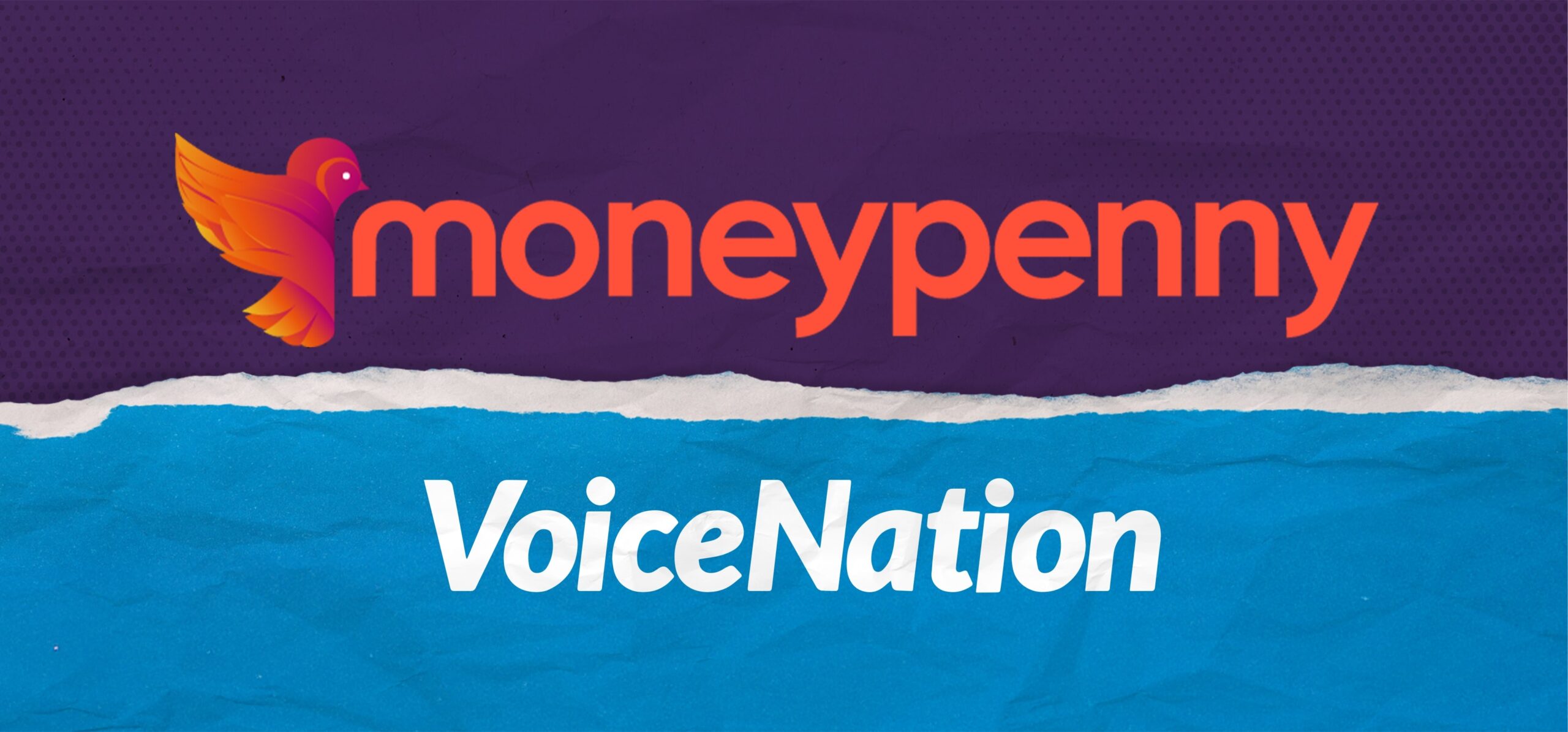Take a tour through the chat section of your portal.
From alerts and security to shortcuts and statistics, we’ll walk you through every tool within your chat section – here’s how they work;
1. Agent status

Your status defaults to ‘Pause’ when you log in. When you’re ready to start taking chats, all you have to do is change your status to ‘Available’.
You can also head to your settings from here, where you can manage your sound notifications, desktop
notifications, auto-pausing and agent information.
2. Visitor information

More detailed visitor information is displayed here such as location, platform, chat history, entry and referrer URLs. Any pre-chat survey details that have been entered will also appear here too.
3. Navigation bar

Where you can request or upload files; ban visitors or transfer chats.
4. Location tracker
This map shows where your visitors are located.
5. Chat box

Where your current live chat is displayed.
6. Emoticons
Emoticons can be inserted into chats.
7. Shortcuts
Shortcuts will show a menu of customizable responses for the Agent to use. You can also display these Shortcuts in the chat bar by typing in the ‘\’ character. These can be added or edited within the Admin portal at any time.
8. Chat bar
Start chatting with your visitors here.
9. Visitor and chat data buttons

You can select Agent links (e.g. company description) or alerts (e.g. remember to ask visitor for their email address) here.
10. Mini-view bar

Tells you the status of chats and Agents available, each defined with a colored dot –
Chat
- Blue: Chats currently in progress
- Gray: Incoming chats notified to Agents
- Red: Visitors waiting in the queue
Agent
- Green: Available online Agents
- Orange: Paused online Agents
11. Chat portal toolbar
Shows a series of icons –
- Dashboard icon: takes you to your admin dashboard, where you can view and change settings.
- Home icon: where you can view weekly chat statistics, announcements and other Portal news.
- Speaker icon: enable or disable your sound alerts.
12. Visitors panel

A list of chats you have in progress. You’re able to see the visitor’s email address (if they have entered one) here.
The Live Chat portal will quickly become your most valued tool. And we’re always here should you ever need support, just pick up the phone and talk to us on 866.202.0005. We have tons of experience, and we’d love to help you out.