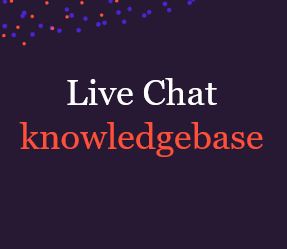
This article will provide a wide overview of analytics. The Moneypenny chat system has been designed to empower you and the whole of your team. Whether you have a big team or a small team, our reporting reveals both positive and problematic trends, as well as helping you to identify high-performing agents and those who need work.
How Agent Performance stats have been improved
Analytics Page Layout
As you can see in the image below there’s a horizontal sub-menu (1) which lets you navigate between different report types. There are also sub-report menus for the Agent Performance and Visitor Informations reports (2). Using the sidebar filters (3) you can edit your date range, widget selection and display types depending on which reports you’re looking at. Distributed reports also have a Time Frame selector (4) allowing you to visualise the same data at different ranges. To get your hands on the raw data and the raw CSV you can click on the downloader icon (5).

Report Descriptions:
Overview Report Visualisations – Overview Report
These reports will show your accumulated Online live chats and Offline case counts for a specified given timeline. The report provides you with an overall view on: amount of chats your team are handling; amount of offline contacts you get on average; amount of chats missed; and the distribution of incoming proactive VS reactive chats.
A chat is still counted as one chat even if it has been transferred between agents on the Overview report.
Purpose: This will be the eagle-eye view of chat activity. It will give you the best overall view of: amount of chats your agents are handling; amount of offline contacts you tend to get; amount of chats being missed; and distribution of incoming proactive vs reactive chats.
Hourly contact count report:
Description: This graph shows all your amassed contacts per hour of the day for all the dates you wish to include in the range.
Purpose: Chat activity fluctuates throughout the day. This graph can help you to discover various trends in your chat activity – you might see a spike when a lot of your agents are offline and therefore your number of missed chats rises. Seeing this might prompt you to change your agent’s breaks so you don’t have a dip in service levels.
Example: If you’re needing to look at a certain week’s worth of data, and you have your Chat Type filter set to show both the ‘Online’ and ‘Offline’ aggregated categories, the datapoint shown below will present you a count of all chats that week that happened between your designated time of 10:00 and 10:59.

Overview Table:
Description: Your specified time range chat activity displayed in an easy-to-read report. The Chat Types filters can also be set by clicking on ‘types’ in this table.
Purpose: 1) Getting a quick look at the amount of Proactive Chats you’re getting versus Reactive Chats. 2) You can keep a close eye on your Not Responded chat numbers as you’ll want to avoid these as much as possible.
Example: A month’s worth of data displayed on your Sales Widget to see how well your Proactive Rules are performing.

Agent Performance Report Visualisations
Response Report
This report shows you the average response time per conversation. If a chat is transferred, they can have multiple conversations with different agents. Any transferred chats will count for all of the agents who have responded to the chat, even if it’s the first response or the response to the transfer. Chats that weren’t responded to, or transferred chats, will not appear in this report.
Let’s say a visitor starts a chat and Dave responds. After a few minutes he transfers it to John. As two different agents handled this at different points, it counts as two conversations although it’s one chat. The first response time would be from when the chat was assigned from Dave. The second response would be from when Dave transferred it to John.
Duration Report
This report shows you the duration of conversations per agent. Multiple conversations with different agents can happen if a case is transferred. In the case of transferred chats, they will count multiple times for each conversation the visitor has had with an agent. Chats that were transferred too and not responded too by an agent will also be shown in this report. If you look at the situation above with Dave and John, this chat will have two separate durations, one per each agent.
Survey
The sub-reports also use the same template to show their data type – Chat Durations, Response Times or if enabled Post-Chat Survey Scores. Below we’ll outline the visualisation times.
Distributed Report
Description: Similar to the Distributed Overview Report, this one shows data from the entire selected range shown based on the ‘Periodicity’ selector.
Purpose: A good way to track how your stats have changed over the course of a day, week or month. It’s also a good tool to help you identify any problematic times of day or days of the week. These stats can help you decide ways to improve coverage, service and response times.
Example: You can look at and use a week’s worth of response time data to identify hours where you often have poor response times. You do this by putting your mouse over the high spike data points. These results might push you to reschedule meetings to a less busy time if the results are always spiking then.

Binned Report
Description: A roll-up view of your duration/scores/response all sorted into different ‘bins’
Purpose: Another great tool for QA as you can use these reports to further investigate what happened with any high response times or low survey scores. This tool can help you find cases that can be reviewed with the team.
Example: View your distribution of survey scores easily and analyse a low-score bin to find out what happened in those cases.

Hourly Report:
Description: This report can show all the activity within the date range collected per hour.
Purpose: A further graph to help you see trends in your chat activity. You might find that your survey scores appear to go down before lunch, or you get short chats in the morning and longer ones in the afternoon.
Example: You can use this to go back on a few months worth of data, selecting some agents in the Agent Table to see if there are any individual trends. Pop your mouse over any outlier points to get more details. You can click on that data point to see an overview of all the chats contributing to that number.

Agent Table
Description: This table is common across the Duration, Response and Survey sub-reports. Here you can see each agents’ vital stats like their number of chats, average duration and response time.
Purpose: This is the best way to view the performance and activity of each individual agent.
Example: By selecting an agent you are able to see their individual average response time, as seen in the graphs above.
Agent Availability Report
Description: These green blocks in the below image show periods of time when a certain agent was available and logged in. Yellow blocks mean the agent is logged in, but set to a ‘Paused’ status. The white tick marks you can see are scaled hour marks, pop your mouse over these to orient yourself by hour. Hover your mouse over any block to see the ‘From’ and ‘To’ times. The bar at the top is for ‘Total Availability’ and the green blocks here show times when at least one agent was online and ‘Available’. Things to note about this report:
Purpose: This tool is great for staffing and getting a broad overview of your team’s availability. Something to note is that at a large date range , this data becomes unreadable, so there is no limit to the maximum time range on this report of 31 days.
Example: You could check out yesterday’s data to ensure you always have agents available to take chats during business hours.
Transfer Reports
Description: The below Transfer Reports band together all of the different transfers that were made for chats within the chosen widgets. The various reports show these transfers made by each agent with individual chats being shown below the table once a particular agent has been selected.

Below we’ll outline the four different types of Transfer Reports;
Purpose: These reports give you a great insight into how chats are being routed within the team, which would also show you how your widgets are set up and how your agents are handling their chats. You might see that your Support Widget is having a lot of chats transferred to it by your Sales Widget, suggesting that you should switch widgets within some of your pages to reduce this. It might also show a particular agent constantly transferring chats to another agent, which could be a sign they’re set up to receive proactive chats on a widget they shouldn’t be showing on.
Visitor Information Reports
Environment Reports
Description: The tables here show the distribution of the computer Operating Systems and Browsers that your incoming chatters are using.
Purpose: Super useful data for a SaaS support team and for your web developers too! For example, if you know you have a bunch of web visitors still using older versions of Internet Explorer then you might want to invest in making your website backwards-compatible.
Pages Reports
Full URL
Description: The top URLs where chats were started (Proactive or Reactive) are in this list.
Purpose: For those interested in where your incoming chats are started, these reports can help you identify: a well-placed ‘Chat with us’ button; very well performing Proactive Rules; or maybe pages where your customers are struggling and might need help.
Entry URL
Description: This is the first page on your website where a visitor who starts a chat with you arrives on your site. A visitor can choose to make this information inaccessible.
Purpose: This can help you to identify pages that rank well in search results, figure out what your web visitors are looking for, or where they might be having trouble on your site.
Referrer URL
Description: This would be the URL from which a web visitor came to your site. If it says ‘none’ this suggests that the web visitor came directly to your site through a bookmark or typing the URL manually.
Purpose: This helps you to analyse search engine traffic and good lead sources. If it turns out you’re getting a lot of referrals from a particular site then you might consider reaching out to them for a potential partnership. You might also see a lot of search traffic coming from a specific search engine in which case you could invest extra web developer time towards improved ranking on that site.
Search Keywords
Description: These will be the keywords used to find you by incoming search traffic. However, search engines have changed the way they handle this information which makes it mostly inaccessible for the majority of search engines. If ‘none’ is showing it means the visitor did not arrive through a search engine or the information was inaccessible to us.
Purpose: Helps identify what your web visitors are looking for when they come to your page, thus allowing you to adjust your SEP projects accordingly.
Audience
Description: This is where your visitors’ language preference settings are shown (based on their browser’s settings).
Purpose: Helps to identify if you need to consider adding multilingual support and/or sales staff.
Visitor Experience
In this visitor experience tab you can check the overall visitor wait time and time in queue.


Bots
If you click on Analytics>Bots you can view analytics specifically related to the Answer Bot.
Your own PA to look after calls, qualify leads, book appointments, and lots more.
Discover >Our team of PAs capturing every new enquiry and qualifying them during the call.
Discover >